 Today’s printers are wonderful devices. They’re inexpensive, easy to install and use, and can produce pages and even color prints that faithfully reproduce the originals. Nevertheless, when they do fail, deciphering the problem can be frustrating. Fortunately, a host of basic troubleshooting routines can help you resolve 95% of all printing issues. The solutions in this article are generic to all types of printers running Windows XP Home, and with a few minor modifications, many of these solutions will work with other versions of Windows, as well.
Today’s printers are wonderful devices. They’re inexpensive, easy to install and use, and can produce pages and even color prints that faithfully reproduce the originals. Nevertheless, when they do fail, deciphering the problem can be frustrating. Fortunately, a host of basic troubleshooting routines can help you resolve 95% of all printing issues. The solutions in this article are generic to all types of printers running Windows XP Home, and with a few minor modifications, many of these solutions will work with other versions of Windows, as well.A Failure To Communicate
If your document will not print or the printed page contains garbage characters, such as symbols and meaningless text, the problem may be that the PC and printer are not communicating efficiently or at all. A few basic steps can resolve a surprising number of printing problems and help to define others. (NOTE: Throughout this article, “open the Print display” means to open the document you want to print and press CTRL-P, or you can open the File menu and select Print.) First, ensure the printer is turned on and securely connected to the PC. Check the lights and displays on the printer to ensure it is in an online (connected and ready) state.
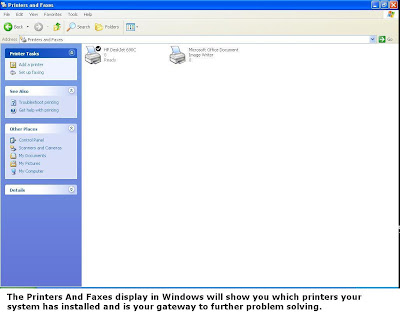 Some printers have an indicator light; others have a text display. If necessary, check your documentation to see how your printer signals you. If it is not ready or online, look for hints as to the problem, which may be a paper jam, an out-of-paper, or low-ink condition. If nothing appears to be wrong with the paper or ink, turn the printer off, wait a few seconds, and turn it back on. If you are printing from a removable medium, such as a Zip or USB drive or a CD or DVD, copy the file to your hard drive. Make sure you have enough free drive space (three to five times the size of the file) for Windows to spool (process to the hard drive) the document and then attempt to reprint it. If your printer’s connection runs through a specialized connector, such as a USB hub, disconnect the printer, connect it directly to your PC, and attempt to reprint the document. If this resolves the problem, you may need to replace the hub, or your printer may not be able to operate through one.
Some printers have an indicator light; others have a text display. If necessary, check your documentation to see how your printer signals you. If it is not ready or online, look for hints as to the problem, which may be a paper jam, an out-of-paper, or low-ink condition. If nothing appears to be wrong with the paper or ink, turn the printer off, wait a few seconds, and turn it back on. If you are printing from a removable medium, such as a Zip or USB drive or a CD or DVD, copy the file to your hard drive. Make sure you have enough free drive space (three to five times the size of the file) for Windows to spool (process to the hard drive) the document and then attempt to reprint it. If your printer’s connection runs through a specialized connector, such as a USB hub, disconnect the printer, connect it directly to your PC, and attempt to reprint the document. If this resolves the problem, you may need to replace the hub, or your printer may not be able to operate through one.Print A Test Page
Open the Start menu and select Printers And Faxes. Locate your printer’s icon and double-click it. In the resulting display (print queue window), look for your document in the list. See if there are other jobs ahead of the job you are printing. If so, select Cancel All Documents from the Printer menu and try to print the job again. If there are no jobs ahead of the one in question, check the status. If it is Paused, click the listing, and from the Document menu, select Resume. If you do not see your document listed in the print queue, print it again. Watch your printer for changes in status lights (flashing is common) or the message display, nothing changes or messages you see. If you see changes in the printer’s status lights or message indicator, it generally means Windows is communicating with the printer. If Windows issues an error message (other than the standard “This Document Failed To Print” balloon) when you print, write it down and skip to the Error Messages section of this article. If there is no error message but the document does not print, check the status in the print queue window again. If there is no status, or it shows as Spooling or Printing, the file may be very complex and may need more time to process, so wait a few more minutes before you cancel the job. If the status is Error – Printing, the document has failed to print. Select the job in the print queue window and select Cancel from the Document menu. Check your printer’s documentation to identify and resolve problems signaled by the lights or messages you recorded, such as a paper jam, an out-of-paper, or ink condition or some other printer-based problem. If you see no printer status changes or error messages and the document does not print, cancel the print job, right-click your printer’s icon, and select Properties. On the General tab, click Print Test Page. Test Pages check the ability of the printer to reproduce basic text and graphics and provide information on the printer’s driver (a program that acts as a translator between the PC and the printer).
Test Page Won’t Print
If a test page will not print, the PC and printer are not communicating. First, check the printer’s documentation for instructions on printing a self-test page. If this will not print, the problem lies with the printer and you should contact the manufacturer. I
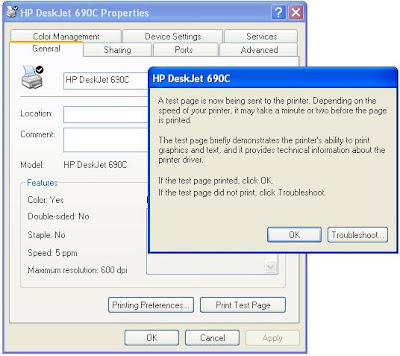 f the selftest page prints, you have a problem with the PC or its connections. Open Printers And Faxes, right-click your printer’s icon, and select Properties. Click the Ports tab and look for your printer. Parallel printers (which have a large connector about 2 inches wide) should be set to LPT1. USB printers (which have a small connector about half an inch wide) should be set to a USB port. Change the port settings if necessary. If you have a USB printer and cannot change it from LPT1 (common with printers offering both parallel and USB connections), delete and reinstall the printer (as described beginning with the second paragraph of the Printer Is Not Available section below). When Windows recommends a port to use, select USB. If USB is not an option, connect the printer through another USB port on your PC and/or replace the printer’s USB cable. If that doesn’t work and you know the USB ports on your PC are good, contact the printer’s manufacturer for assistance. You can also install the printer via the parallel cable if your PC has a matching port. If port settings are correct but the printer still can’t print, contact the printer’s manufacturer for the latest driver and then return to the Printers And Faxes window. Right-click your printer’s icon and select Properties from the drop-down menu. Select the Advanced tab and click the New Driver button. Follow the prompts to update the printer driver. If this does not work, your port may be corrupt. Return to the Ports display, select the port, click Delete Port, and then restart Windows. The system should detect the printer and reinstall the port. If it does not, your PC may be damaged and you should contact the manufacturer for further assistance. If Windows detects the port but still cannot print, delete and reinstall the printer.
f the selftest page prints, you have a problem with the PC or its connections. Open Printers And Faxes, right-click your printer’s icon, and select Properties. Click the Ports tab and look for your printer. Parallel printers (which have a large connector about 2 inches wide) should be set to LPT1. USB printers (which have a small connector about half an inch wide) should be set to a USB port. Change the port settings if necessary. If you have a USB printer and cannot change it from LPT1 (common with printers offering both parallel and USB connections), delete and reinstall the printer (as described beginning with the second paragraph of the Printer Is Not Available section below). When Windows recommends a port to use, select USB. If USB is not an option, connect the printer through another USB port on your PC and/or replace the printer’s USB cable. If that doesn’t work and you know the USB ports on your PC are good, contact the printer’s manufacturer for assistance. You can also install the printer via the parallel cable if your PC has a matching port. If port settings are correct but the printer still can’t print, contact the printer’s manufacturer for the latest driver and then return to the Printers And Faxes window. Right-click your printer’s icon and select Properties from the drop-down menu. Select the Advanced tab and click the New Driver button. Follow the prompts to update the printer driver. If this does not work, your port may be corrupt. Return to the Ports display, select the port, click Delete Port, and then restart Windows. The system should detect the printer and reinstall the port. If it does not, your PC may be damaged and you should contact the manufacturer for further assistance. If Windows detects the port but still cannot print, delete and reinstall the printer.Test Pages Print, But Not Documents
If you can print a test page, the PC and your printer are communicating and the problem lies with the program or your file. Open the Print display and make sure you chose the right printer (refer to The Printer Is Not Available section in this article for instructions). Make sure the Print To File checkbox is not selected. With the settings correct, create and attempt to print a simple document one page, no or very simple graphics, only system (native to Windows) fonts such as Times Roman or Arial. If it prints, the original document is likely either too complex or contains corrupt data. Open Printers And Faxes and right-click the icon for your printer. Click the Advanced tab and change the spool settings to Spool Print Documents So Program Finishes Printing Faster and, under that setting, select Start Printing After Last Page Is Spooled. If this doesn’t work, change the spool setting to Print Directly To The Printer. (Also, try closing other open programs before you Sending a test page to the printer will determine whether the printer and PC are communicating effectively. If your printer is not associated with the correct port or the port is not selected, you will not be able to print.
Experiment with these settings to see if any spool setting works. If adjusting the spool settings doesn’t help, reprint the original document one page at a time to see if a particular page is causing problems. Once you isolate the problematic page,
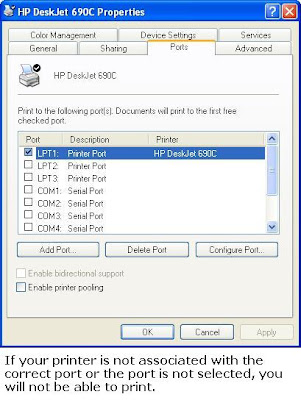 or if the document is only one page or still won’t print at all, examine your fonts and graphics. TrueType fonts are the most universally accepted fonts; check the font menu in your program to see if the fonts you are using are TrueType. To do so, open the Format menu and select Font. If there is no indication, note the fonts used in the document and check the Fonts folder (X:\Windows\Fonts, with X being the drive on which you installed Windows). TrueType fonts are noted in parentheses after the font name. Exchange non-TrueType fonts for TrueType and try to print again. Also, Font Explorer, a free utility available at www.karenware.com, can tell you which specific fonts your printer supports. If you are using TrueType fonts (or no fonts), your graphics may be too complex or corrupt. If you reduced a large graphic after you placed it in the file, reduce it to the correct size in a graphics-editing program and then reimport it. If no particular graphic seems suspect, delete and reimport all graphics in the document and reprint. If none of these solutions helps and you have a program that creates Adobe PDF (Portable Document Format) files, save the file as a PDF and try printing that.
or if the document is only one page or still won’t print at all, examine your fonts and graphics. TrueType fonts are the most universally accepted fonts; check the font menu in your program to see if the fonts you are using are TrueType. To do so, open the Format menu and select Font. If there is no indication, note the fonts used in the document and check the Fonts folder (X:\Windows\Fonts, with X being the drive on which you installed Windows). TrueType fonts are noted in parentheses after the font name. Exchange non-TrueType fonts for TrueType and try to print again. Also, Font Explorer, a free utility available at www.karenware.com, can tell you which specific fonts your printer supports. If you are using TrueType fonts (or no fonts), your graphics may be too complex or corrupt. If you reduced a large graphic after you placed it in the file, reduce it to the correct size in a graphics-editing program and then reimport it. If no particular graphic seems suspect, delete and reimport all graphics in the document and reprint. If none of these solutions helps and you have a program that creates Adobe PDF (Portable Document Format) files, save the file as a PDF and try printing that.Document Prints, But Not As Expected
If your document does print, but the quality or colors are off or the text and graphics are improperly positioned on the page, it may be a problem with your printer. However, first check the printer settings in Windows. From the program in which you are trying to print, open the Print display and click Properties. Note that if you want to change these settings on a global rather than a document level, open Printers And Faxes, right-click your printer’s icon, and select Printing Preferences. (NOTE: The following options listed may vary depending on printer type.) For problems with color or print quality, click the Paper/Quality tab and make sure the color setting is correct. Use the dropdown menu to ensure the media type is correct. Click the Advanced tab.
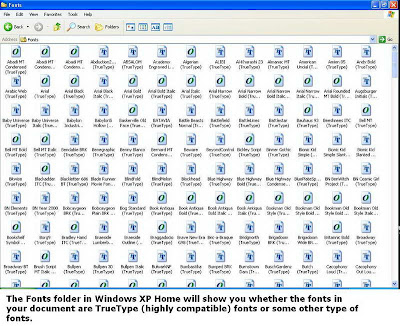 Look for choices relating to print quality (choose High Quality or Fine if print quality is poor), font substitution (don’t allow substitution with device fonts if text is not printing in the right typeface), and other options. Your printer’s manual may help you sort through these options. If your pages are printing but appear cut off, click the Layout tab and check the paper orientation. You also may have created a page larger than your printer can reproduce. In the main Print display, under Zoom, set Scale To Paper Size to match the size of your printer sheet. If the settings are correct, check your printer to see if it needs maintenance. You may need to replace exhausted print cartridges, clean or align the printer heads, and perform other tasks. (Refer to your printer’s documentation for help with this.) If your printer offers the option to print a test page from the controls on the printer, do so and check the color quality and alignment. Finally, using low-quality paper can reduce print quality. Use high-quality printing paper, not copy paper.
Look for choices relating to print quality (choose High Quality or Fine if print quality is poor), font substitution (don’t allow substitution with device fonts if text is not printing in the right typeface), and other options. Your printer’s manual may help you sort through these options. If your pages are printing but appear cut off, click the Layout tab and check the paper orientation. You also may have created a page larger than your printer can reproduce. In the main Print display, under Zoom, set Scale To Paper Size to match the size of your printer sheet. If the settings are correct, check your printer to see if it needs maintenance. You may need to replace exhausted print cartridges, clean or align the printer heads, and perform other tasks. (Refer to your printer’s documentation for help with this.) If your printer offers the option to print a test page from the controls on the printer, do so and check the color quality and alignment. Finally, using low-quality paper can reduce print quality. Use high-quality printing paper, not copy paper.The Printer Is Not Available
Open the Print display, and if your printer does not appear in the Name field, click the drop-down arrow to the right. Look for it there. Another program may have installed a printer driver that moved your The Fonts folder in Windows XP Home will show you whether the fonts in your document are TrueType (highly compatible) fonts or some other type of fonts. The
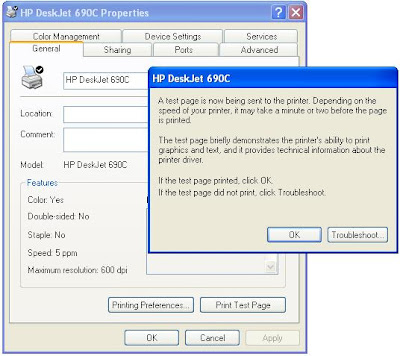 Advanced printing settings in Printers And Faxes may help you eliminate a plethora of color and print quality problems. printer down the list. If you see it, select it. If you do not see your printer listed, it may not be installed properly or you may have accidentally deleted it. Open the Printers And Faxes window. If you see your printer listed, right-click its icon and select Delete. Select Server Properties from the File menu, click the Drivers tab, and select your printer. Click Remove and confirm your decision (this forces Windows to extract a clean driver file). Shut down Windows and turn off the printer. Make sure your printer and PC are securely connected and then turn the printer back on and wait until it indicates a state of readiness. Restart Windows. Windows should locate and install the printer automatically. If not, check with the printer’s manufacturer for updated installation or driver files. If there is an updated executable (containing the .EXE file extension) installation program, download it to your PC, click the Start menu, select Run, and navigate to the file to install it. If not, check the printer’s documentation to see if there are special installation instructions (if so, follow them). Otherwise, return to the Printers And Faxes window and click Add Printer (under Printer Tasks in the left pane). Follow the instructions to add the printer, allowing Windows to detect the printer automatically. Provide either the updated driver files or the files you originally installed if Windows prompts you to do so. After installation, locate the printer in the Printers And Faxes window, right-click it, and select Set As Default Printer. Your printer should now appear in all Print dialog boxes and function correctly.
Advanced printing settings in Printers And Faxes may help you eliminate a plethora of color and print quality problems. printer down the list. If you see it, select it. If you do not see your printer listed, it may not be installed properly or you may have accidentally deleted it. Open the Printers And Faxes window. If you see your printer listed, right-click its icon and select Delete. Select Server Properties from the File menu, click the Drivers tab, and select your printer. Click Remove and confirm your decision (this forces Windows to extract a clean driver file). Shut down Windows and turn off the printer. Make sure your printer and PC are securely connected and then turn the printer back on and wait until it indicates a state of readiness. Restart Windows. Windows should locate and install the printer automatically. If not, check with the printer’s manufacturer for updated installation or driver files. If there is an updated executable (containing the .EXE file extension) installation program, download it to your PC, click the Start menu, select Run, and navigate to the file to install it. If not, check the printer’s documentation to see if there are special installation instructions (if so, follow them). Otherwise, return to the Printers And Faxes window and click Add Printer (under Printer Tasks in the left pane). Follow the instructions to add the printer, allowing Windows to detect the printer automatically. Provide either the updated driver files or the files you originally installed if Windows prompts you to do so. After installation, locate the printer in the Printers And Faxes window, right-click it, and select Set As Default Printer. Your printer should now appear in all Print dialog boxes and function correctly.Error Messages
Printing error messages fall into two categories: generic and model-specific. If you do not see your error message listed here, it is likely specific to your printer. Query the Microsoft Knowledge Base (support.microsoft.com) using the exact error message as your search string, or contact the printer’s manufacturer for further assistance. Generic printing messages in WinXP Home are fairly unusual, but you may encounter the ones listed below. Device Is Not Ready. This message indicates that Windows does not recognize the printer as being ready to accept data. Check the printer power and cable and make sure it is turned on and online. If you are using a network printer, make sure the network is up and you have the appropriate print permissions .(NOTE: There are other, similar variants to this message, as well.) Incompatible Print Driver. You’ll see this error if you upgrade to WinXP and the existing printer driver is not compatible. Contact the manufacturer for an updated driver, delete the printer as described above, reinstall it, and then provide the new driver during installation. Out Of Resources. This message indicates you have insufficient memory or hard drive space. Close programs, free some drive space, and try to print again.
Final Thoughts
The suggestions we have offered here should resolve 95% of printer woes. If not, try using the printer with another PC. If it doesn’t work, contact the printer’s manufacturer for further assistance. If it does work, then consider reinstalling Windows. If you think your problem may be specifically related to inkjet printers, laser printers, or MFDs (multifunction devices), other articles in this issue may help, as well.
No comments:
Post a Comment