 Whether you suspect that a virus is causing your PC to behave oddly or your antivirus software finds a bug lurking on your computer, it’s hard to think about anything else until you’ve removed the virus. Because your computer isn’t healthy, your valuable documents, music and video files, and email are at risk. In theory, removing a virus should be easy: Run your antivirus software’s virus scanner until it locates the bug and then zap it. Although antivirus programs can indeed catch and kill many of the viruses that find their way to your PC from the Web, there are plenty of elusive bugs that can evade your antivirus software for one reason or another. We’ll show you how to use two popular antivirus applications to catch and kill viruses, and we’ll also provide tips for removing the bugs that refuse to budge.
Whether you suspect that a virus is causing your PC to behave oddly or your antivirus software finds a bug lurking on your computer, it’s hard to think about anything else until you’ve removed the virus. Because your computer isn’t healthy, your valuable documents, music and video files, and email are at risk. In theory, removing a virus should be easy: Run your antivirus software’s virus scanner until it locates the bug and then zap it. Although antivirus programs can indeed catch and kill many of the viruses that find their way to your PC from the Web, there are plenty of elusive bugs that can evade your antivirus software for one reason or another. We’ll show you how to use two popular antivirus applications to catch and kill viruses, and we’ll also provide tips for removing the bugs that refuse to budge.Step 1:
Back Up, Back Up, Back Up If your PC has any files you don’t want to lose, resist the temptation to hunt for that virus right away.
Although your antivirus software may be able to remove the problem without disturbing your OS (operating system), you can’t predict the sorts of trouble you may run into. This is an especially important step if you haven’t yet installed antivirus software. Although most program installations go smoothly, we’ve experienced more than our fair share of software and hardware installations that crippled our test PCs’ operating systems. Back up your files to a CD, DVD, or other removable media not to another PC. Some viruses infect documents and other popular file types, which means that your own files may carry the virus to the removable media. You’ll need to scan your backup media with an antivirus program before you return the files to your computer or move them to another PC.
Step 2:
Update Your Virus Definitions Antivirus software publishers create massive databases of virus definitions that help your software identify the bugs.
Because malicious users regularly create new viruses (and publishers regularly create new virus definitions to catch them), your antivirus software is out of date as soon as you install it. You’ll need to download the latest definitions from the software publisher before you run your antivirus scan otherwise, the program may miss a new virus. Many antivirus applications include a 12-month subscription to the publisher’s antivirus definitions; if your subscription has expired, the software may instruct you to pay for a new subscription. McAfee Virus Scan Plus. Virus Scan updates definitions automatically, but you can check to make sure you have the latest updates. The McAfee Security Center, which is the software’s main window, lets you know whether your system’s virus definitions and other components are up-to-date. To download virus definitions and any other updates, click the Update button. A small icon that has an arrow will appear in the System Tray while McAfee searches for updates. The process won’t take long (about 15 seconds, in our experience) over a broadband connection.
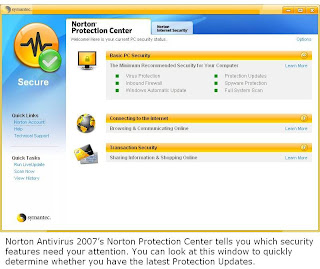 Once the definition update completes, you are ready to scan your computer for viruses. Symantec Norton Anti Virus 2007. Norton automatically updates its definitions, as well. If your virus definitions are out of date, The Norton Protection Center will display a red X next to Protection Updates (which includes the virus definitions). To download the Protection Updates, click Run Live Update in the Quick Tasks menu on the left side of the Norton Protection Center. When the Live Update tool opens, click the Next button and then wait for the tool to check Symantec’s servers. The tool will display all of the components it can update, including your virus definitions. When you click Next again, the tool will automatically download and install all of the definitions. Once you click the Finish button, Norton Anti Virus may restart your computer. You are now ready to scan your computer for viruses
Once the definition update completes, you are ready to scan your computer for viruses. Symantec Norton Anti Virus 2007. Norton automatically updates its definitions, as well. If your virus definitions are out of date, The Norton Protection Center will display a red X next to Protection Updates (which includes the virus definitions). To download the Protection Updates, click Run Live Update in the Quick Tasks menu on the left side of the Norton Protection Center. When the Live Update tool opens, click the Next button and then wait for the tool to check Symantec’s servers. The tool will display all of the components it can update, including your virus definitions. When you click Next again, the tool will automatically download and install all of the definitions. Once you click the Finish button, Norton Anti Virus may restart your computer. You are now ready to scan your computer for virusesStep 3:
Scan Your Computer When you run a virus scan, your antivirus software scours your computer in search of files that match its virus definitions.
You don’t need to sit by your computer as it scans: It will identify viruses and display a report once it completes the scan. McAfee Virus Scan Plus. To scan your computer for viruses, click the Scan link, which appears on the left side of the Security Center (if you’re-using Security Center’s Advanced interface, the Scan link is under Home). Once the Scan page opens, you can configure your scan. Check the My Computer box in the Locations To Scan area if you want to ensure that the entire system, including any removable media in your optical and floppy drives, is included in the scan. The Options section lets you fine tune the scan. If you want to run a full-system scan, check all of the boxes in this section. However, if you’re searching only for viruses, uncheck the Scan And Remove Tracking Cookies box. Once you’ve configured the scan options, click Scan Now. You can work on other programs while your virus scan runs in the background. Simply click the Minimize icon in the upper right corner of the window. If you need to devote your PC’s resources to a particularly resource intensive application, click the scan’s Pause button. Click the Resume button to start the scan where it stopped. Symantec Norton Anti Virus 2007. Norton Antivirus offers two types of scans: a Quick Scan, which checks commonly infected files, and Full System Scan, which offers a thorough scan of your entire PC. To run a Quick Scan, click the Scan Now link, which appears under Quick Tasks in the Norton Protection Center. To run a Full System Scan, click the Norton Anti Virus tab (next to the Protection Center tab) and then click Tasks & Scans. Next, click Run A Scan and then click Run Full System Scan. Scan times vary from one PC to the next the scan may finish in a minute, or it may take several minutes. If you want to work while the scan runs in the background, click the Minimize icon at the top of the scan window. When the Perform Background Scan? Window appears, check the Do Not Ask Me Again box and then click the Yes button. Now you can minimize the scan at any time and focus on your other tasks while the scan runs. The scan’s window will pop up again when the scan completes. The Results Summary page appears in the scan’s window when the scan finishes. If the scan finds viruses, you’ll see a number in the pink Total Items That Require Attention bar. Click the Attention Required tab at the top of the window. You’re ready to remove the virus.
Step 4:
Remove The Virus Today’s software makes removing most threats a breeze.
Many applications can automatically remove minor threats or suggest removal actions. McAfee Virus Scan Plus. Once the virus scan completes, an alert will appear and the Security Center will display basic information about the threats the scan found and actions it took. To view the individual threats and specify actions, click View Details. This page names each threat, displays its category (such as Potentially Unwanted Program) and displays the file path so you can see where the threat sat on your computer. Virus Scan Plus can automatically fix some problems (including unwanted tracking cookies), but if you want to take a particular action, you can use the I Want To section. Virus Scan automatically removes some unwanted threats. Rather than deleting these files, it moves them to the Quarantined Programs And Tracking Cookies section. To view the files and delete them (or restore them, if you decided you want certain cookies, for example), click the Advanced Menu link at the bottom of the Security Center and then click the Restore button. You can now view information about quarantined items without harming your PC. Symantec Norton AntiVirus 2007. The Attention Required tab in the scan’s Results Summary window lists each threat (including nonvirus threats, such as cookies) and suggests an action in the Action column. You can use the drop-down menu to select an action (such as Fix, Ignore, or Exclude), or you can leave the suggested action in place. When you’re ready to remove the threats, click the Apply Actions button. In some cases, Norton Anti Virus may not be able to automatically fix the problems it finds. If it finds virus infections in system files, for example, it may recommend that you use your OS installation CD to replace a damaged file. You’ll find information about the problem in the Attention Required tab. If you think that a particular file is infected, but Norton doesn’t flag it as suspicious, you can move it to the Quarantine, which is a protected environment that won’t let the file do any further damage. Click the Norton Anti Virus tab and then click Tasks & Scans. Click Manage Quarantined Items and click Go To Quarantine. When the Security History: Quarantine window appears, you can click Add Item To Quarantine to use the Manual Quarantine tool, which lets you browse for the suspicious file.
Online Resources
Don’t panic if you think you have a virus but don’t already have antivirus software. Some antivirus software publishers offer free online scanning tools that can search your computer in minutes. McAfee, for example, offers McAfee FreeScan (us.mcafee.com/root/mfs/default.asp) and Symantec also has a Spyware & Viruses scan (www.symantec.com/home_homeoffice/support/index_virus.jsp). You can also use these tools if you think your existing antivirus software hasn’t caught a virus on your PC. Some lesser-known publishers also offer online scanners. If you choose to use a scanner you don’t recognize, search the Web for other users’ opinions. Malicious users can
 create legitimate looking security programs that “find” phantom viruses and ask you to pay for the software to remove it. Once you know the name of your PC’s virus, you can search for information about removing it. Some software publishers offer special, downloadable tools for nasty viruses In some cases, you’ll need to install a full antivirus program to destroy the virus.
create legitimate looking security programs that “find” phantom viruses and ask you to pay for the software to remove it. Once you know the name of your PC’s virus, you can search for information about removing it. Some software publishers offer special, downloadable tools for nasty viruses In some cases, you’ll need to install a full antivirus program to destroy the virus.Viruses vs. Adware & Spyware
Many antivirus applications don’t search for adware and spyware. If you’ve run antivirus scanners without any luck, the program that’s causing your computer to behave oddly may fall into the adware or spyware category. Several security publishers offer free antispyware/ adware programs such as Lavasoft’s Ad-Aware SE Personal (www.lavasoftusa.com) and Grisoft’s AVG Anti-Virus Free (free.grisoft.com).
When All Else Fails
If your antivirus and other apps fail to remove your PC of its malady, it may be time to wipe the system clean and reinstall your OS. Be sure that once your fresh OS is installed, you update Windows completely and install your antivirus software before you reintroduce your backed up files to your PC. After all, they may still carry viruses.
No comments:
Post a Comment