 Sending and receiving email is one of the fundamental expectations of any connected PC. It should be as easy to do as turning on your computer but sometimes it isn’t. Simple as it seems, emailing is actually a complicated procedure that has many possible points of error. When your email client starts delivering arcane error codes, a simple process gets complicated quickly. For these troubleshooting situations, we will be using the most common email client, Microsoft’s Office Outlook 2003. Many of the principles and fundamental fixes for these programs work similarly in other clients such as Outlook Express, Mozilla Thunderbird, and Eudora.
Sending and receiving email is one of the fundamental expectations of any connected PC. It should be as easy to do as turning on your computer but sometimes it isn’t. Simple as it seems, emailing is actually a complicated procedure that has many possible points of error. When your email client starts delivering arcane error codes, a simple process gets complicated quickly. For these troubleshooting situations, we will be using the most common email client, Microsoft’s Office Outlook 2003. Many of the principles and fundamental fixes for these programs work similarly in other clients such as Outlook Express, Mozilla Thunderbird, and Eudora.Email Just Won’t Start
You can’t get your mail if you double-click your Outlook icon and nothing happens. The most common cause of this problem is that Outlook didn’t close properly or entirely the last time you used it. A piece of the program may still be in your computer’s memory, so Windows may believe the program is already running. To fix this, just wait; Windows XP often cleans its own memory of remnant program code on its own, but this can take a while. Another fix is to reboot your PC, which restarts Windows with a clean memory slate. The shortcut fix to this problem is to end the Outlook “process” that’s still operating in the background. Press CTRL-ALT-DELETE to bring up the Windows Security window and click the Task Manager button. In the Task Manager, click the Applications tab and look to see if Outlook is listed under the Task column. If it’s listed and the status is “Running,” this means the program is active but for some reason it isn’t visible to you. Click your email program to highlight it and click the Switch To button to see if that opens the program. If that doesn’t work or if the program isn’t visible in the Applications tab, click the Processes tab and look for Outlook.exe, which should be listed under the Image Name column. Click your email program and then click the End Process button. A Task Manager Warning box will warn you that you’ll lose any unsaved data if you click the Yes button. Click the Yes button to end the process and then close the Task Manager window. There are times when Task Manager will list Outlook. exe several times; eliminate all of these listings in order to clear your PC’s memory. You should be able to open Outlook now.
Email Is Not Talking
One of the most common error messages you may get from the Outlook email client is Outlook Is Unable To Connect To Your Incoming POP3 E-mail Server. The first thing to do in this instance is to check your Internet connection. Open a Web browser window and try to navigate to a Web site. If the browser also is unable to connect to the Internet, then your problem is with your network connection or the connection to your ISP (Internet service provider), not with your email client. We won’t get into general troubleshooting of a bad network connection here, but you should first check your network cables, any router you may have, and your cable or DSL (Digital Subscriber Line) modem to make sure that they are plugged in and connected properly. Before tinkering with your email client settings, you should also check your security software and firewall settings. It is possible that one of these programs is interfering with how your email client communicates with the Internet. Every security program works differently, but to check if this is the trouble, try temporarily disabling your firewall or security protection. Security suites such as Norton and McAfee have quick disable buttons, which will come up if you right-click their icons in the System Tray or click the first window of the program. If you do this and your email client works properly, then the issue involves your security suite and you need to consult its documentation for the fix.
Send & Receive Errors
If you succeed in isolating the problem in your email client, then you need to check out its configuration settings. In Outlook, click the Tools menu and E-mail Accounts to open up the E-mail Account wizard. Under E-mail, click View Or Change Existing E-mail Accounts and click the Next button. In the E-mail Accounts window under Name, click to highlight your default email account and then click the Change button, which brings you to the email program’s settings screen. In Outlook you need to confirm that the client is reaching out to the correct server addresses at your ISP. Every ISP will be different, so you need to get the right email setup instructions from your provider. In most cases, however, your Incoming Mail Server (POP3) listing should read something like mail.yourISPname.com and your Outgoing Mail Server (SMTP) should look something like smtp.yourISP name.com. Your ISP may have changed these settings because of an email client upgrade or a system change, so be sure to double-check them. If the settings look correct and the program still isn’t sending or receiving email, try deleting the Incoming Mail Server (POP3) and Outgoing Mail Server (SMTP) entries and retyping the correct addresses. Another possibility is that your ISP’s email server isn’t responding because it needs you to use SPA (Secure Password Authentication). If there isn’t a check mark in the Log On Using Secure Password Authentication (SPA) box, check it and then click Next and Finish. In other cases, you may get error messages from the server such as, SSL Negotiation Failed. In that case, uncheck the Log On Using Secure Password Authentication (SPA) box because the servers are incompatible with it.
The Settings Are Correct
I
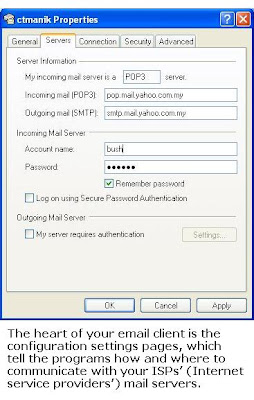 f you’re certain your email client is properly configured and network and Internet connections are working properly, but your Send/Receive process still fails, then try rebuilding your email account. Sometimes you have to delete and re-establish your email settings for them to work properly. First, make sure you have all of the necessary information for your account and ISP: username, password, outgoing/incoming server names, and any other settings the ISP requires. In Outlook, click Tools and E-mail Accounts to open up the E-mail Account wizard. Under E-mail, click View Or Change Existing E-mail Accounts and click the Next button. Highlight your default email account and click the Remove button. (This will not delete your old email messages.) Next, click the Add button. Most user email accounts use a POP3 email server (unless your ISP tells you otherwise), so select the POP3 radio button and click Next. In the next window, fill in your User Information (name and email address) and Logon Information (the username for the account and the password). On the right side of the window, fill in the Server Information we outlined earlier (incoming mail is mail.yourISP name.com and outgoing mail is smtp.yourISPname.com). In Outlook you can test your settings by clicking the Test Account Settings button. The next screen tests all of your settings and reports where exactly the problem may be. If Outlook can’t find the network connection, then the problem lies with the ISP. If it can’t find the SMTP (Simple Mail Transfer Protocol) or POP3 (Post Office Protocol 3) server, then the outgoing or incoming mail servers are probably mislabeled. Once your settings pass all of the tests, click Next and Finish to return to the client. If your account settings are working properly, you should receive a test message in your Inbox from Outlook the next time you click Send/Receive.
f you’re certain your email client is properly configured and network and Internet connections are working properly, but your Send/Receive process still fails, then try rebuilding your email account. Sometimes you have to delete and re-establish your email settings for them to work properly. First, make sure you have all of the necessary information for your account and ISP: username, password, outgoing/incoming server names, and any other settings the ISP requires. In Outlook, click Tools and E-mail Accounts to open up the E-mail Account wizard. Under E-mail, click View Or Change Existing E-mail Accounts and click the Next button. Highlight your default email account and click the Remove button. (This will not delete your old email messages.) Next, click the Add button. Most user email accounts use a POP3 email server (unless your ISP tells you otherwise), so select the POP3 radio button and click Next. In the next window, fill in your User Information (name and email address) and Logon Information (the username for the account and the password). On the right side of the window, fill in the Server Information we outlined earlier (incoming mail is mail.yourISP name.com and outgoing mail is smtp.yourISPname.com). In Outlook you can test your settings by clicking the Test Account Settings button. The next screen tests all of your settings and reports where exactly the problem may be. If Outlook can’t find the network connection, then the problem lies with the ISP. If it can’t find the SMTP (Simple Mail Transfer Protocol) or POP3 (Post Office Protocol 3) server, then the outgoing or incoming mail servers are probably mislabeled. Once your settings pass all of the tests, click Next and Finish to return to the client. If your account settings are working properly, you should receive a test message in your Inbox from Outlook the next time you click Send/Receive.But I Put In My Password!
A common email frustration occurs when your client repeatedly asks you to enter your password and fails to make contact with the server. In many cases you already have your password embedded in the program’s configuration but the password window keeps popping up. In our experience, this has usually indicated a temporary problem with our ISP’s email servers and not a problem with our local email client. To fix this problem, close out of Outlook and try again later. If the problem persists, then use the steps we outlined earlier to search the client’s configuration settings and check to see that it still has your password entered properly. Otherwise, email or call your ISP to inquire about the status of its email servers.
Bad Host
Some email messages you try to send will return an error message indicating Host Unknown. Usually, it is most likely that the recipient’s email address is incomplete or wrong. If you’re certain the address is correct, then the message means there is a problem with the recipient’s email server. Later, try resending the email again.
Is It Better To Give Than To Receive?
Sending email often is more error prone than the retrieval process. You may get error messages from your email client that it Cannot Contact The SMTP Server or that The Server Connection Timed Out when trying to send a message. Sometimes, the client will alert you that it was trying to contact the outgoing server for one minute and asks whether it should continue. In some cases, this message is a result of your email client losing contact with the correct outgoing port on your computer or the SMTP server. The most common fix for this is to close down and restart your email client. The program may issue an alert and ask whether to send the unsent messages before shutting down; tell it not to send anything and close the client. Wait about 30 seconds to let any remnants of the program clear out of the memory and then restart and send the message again.
Shrink Your File
Your email may “time out” or return an error message from the server related to “attachment size.” Many ISPs put an upper limit on the file size you can attach to an outgoing message: sometimes 2MB, 3MB, or more. A large attachment can also produce an error message because the upload takes so long that the client drops the connection. To determine whether the attachment is the cause, try sending the same message after removing the attachment. You can also use Window XP’s native file compression program to stuff the file into a smaller package. To do this, right-click the file you want to attach to your email, select Send To from the dropdown menu, and click Compressed (Zipped) Folder. This process creates a new ZIP file that should be smaller and easier to send. Another workaround for sending huge attachments is to use a Web-based email service such as Google’s Gmail, MSN’s Hotmail, or Yahoo! Mail. Sign up for an account with these free services and you can send enormous file attachments that would otherwise choke your POP3 account.
Am I A Spammer?
When you send a single email to a large list of people, your ISP may return an error message such as The Message Could Not Be Sent Because One Of The Recipients Was Rejected By The Server. In order to block spammers, most ISPs limit the number of people to whom you can send the same message to usually between 25 and 50 recipients. With mass mailings, try sending multiple instances of the same message to only 20 recipients at a time. You can solve many of the most common email problems with one of the fixes we discussed in this section. However, you will need to keep in mind that the background processes for email can involve complex exchanges between your PC and the servers at your ISP. When all else fails, you may want to call your ISP’s tech support.
No comments:
Post a Comment