 It’s not uncommon to feel completely in the dark when your computer’s video or display seems to be acting up. Often, video problems prevent you from following the normal troubleshooting routines and lack error messages that hint at the real problem. The following are some common problems you may encounter and solutions to help you back into the light.
It’s not uncommon to feel completely in the dark when your computer’s video or display seems to be acting up. Often, video problems prevent you from following the normal troubleshooting routines and lack error messages that hint at the real problem. The following are some common problems you may encounter and solutions to help you back into the light.If Your Monitor Is Blank . . .
Check the computer. The first step is to make sure your computer is connected to a working outlet. Press the power button. Commonly, you can determine if the computer is running by listening for fan noise and looking for lit LEDs (light-emitting diodes) on the front of the PC. Sometimes you’ll hear a beep from the internal speaker as the computer boots. If your PC won’t boot, then refer to “Your PC Won’t Start”. Check the monitor. If your monitor is blank, make sure its power cable is connected to a working outlet and fully inserted into the monitor itself. Also make sure the video cable is connected to the appropriate VGA (Video Graphics Array) or DVI (Digital Visual Interface) port on the graphics card or motherboard. Tighten the screws on the video cable connector to make sure you’re getting the best connection possible. Inspect both cables for exposed wires and kinks. If these exist, or if the video cable connector has some bent pins, you may need to replace the cable or monitor. Press the power button on the monitor. If you see a light, then you know the monitor is receiving power. If your monitor has physical brightness and contrast knobs or buttons on the unit, try adjusting these to make sure they were not accidentally turned to low or high. If all else fails and you have a spare monitor handy, try plugging it into your computer. If the alternate monitor works, then you’ll need to troubleshoot the former monitor itself. For more information on specifically troubleshooting monitors, refer to “Basic Troubleshooting: Screens & Monitors” on page 100. If both monitors fail to display video, then you may need to dig a bit deeper.
Check the graphics card.
Your graphics adapter is responsible for everything that you see, so video problems commonly relate to graphics adapter issues. PCs typically come with one of two types of graphics adapters: the standalone variety, called graphics cards, or the built-in variety, which we’ll refer to as graphics adapters. Built-in graphics adapters are actually a component of the motherboard, so refer to “Basic Troubleshooting: Motherboards” for more information. To inspect a standalone graphics card, shut down the computer and open the case. While the computer is still plugged in and before touching any internal components, touch a metal part of the case to discharge static electricity. Next, unplug the power cable, unplug the video cable, and examine the graphics card. If it looks like it is not fully inserted, or if the card is dusty or difficult to fully inspect, then you’ll have to remove the power supply connectors (if applicable); unscrew the rear bracket screw; and unlatch the card by sliding, pushing, or pulling the latch that holds the card into the slot (usually found on AGP [Accelerated Graphics Port] and PCI [Peripheral Component Interconnect] Express slots). You may need to bend a tab to free the card from the slot. Gently ease the card out of the slot. Now inspect the card for obvious problems, wipe away dust with a clean, dry cloth, and also wipe the slot on the motherboard. Reinsert the graphics card, making sure the metal contacts on the graphics card are aligned with the slot. Screw the bracket into place, slide the latch on the port (if applicable), and reconnect the power connectors (if applicable).
Connect the video cable to the back of the card and replace the case cover. Restart the computer. If you have another graphics card, try installing it in the current graphics card’s place. If this doesn’t solve the problem, you may need to troubleshoot your graphics card. Refer to “Basic Troubleshooting: Graphics Cards” Check other internal components. Sometimes, components besides the monitor and graphics card can cause video problems. One common culprit is RAM. If the RAM modules in your system are improperly seated or have failed, your display won’t initialize and your computer will fail to boot. Shut down your computer, open the case, touch a metal part of the case to dissipate static electricity, and unplug the computer. The RAM modules are commonly located to the right of the processor. To remove the modules, press the clips at either end of each module down. The module should pop out of the slot. Examine the modules for visible damage, remove dust with a clean, dry cloth, and reinsert them if they appear undamaged. Make sure the modules are oriented in the slot correctly (the slots are keyed to prevent improper orientation) and then press the modules firmly into the slots and allow the clips to snap into place. Close the case, plug in the PC, and restart it. If the problem persists, you may need to troubleshoot your RAM. Refer to “Basic Troubleshooting: RAM”. If you’ve attempted all the above but still don’t see anything on the display, any number of your PC’s components may be causing your computer to fail to boot. Turn to the PC Components section of this issue to begin troubleshooting other possibilities, such as your PC’s ports (see “Basic Troubleshooting: Ports”), power supply (see “Basic Troubleshooting: Power Supplies”), or processor (see “Basic Troubleshooting: Processors”) Clear the CMOS. The CMOS (complimentary metal-oxide semiconductor) keeps track of your computer’s internal clock and basic system settings. If the BIOS (Basic Input/Output System) settings have been improperly configured and your computer won’t boot, then you may need to clear the CMOS memory and restore your PC to its factory default settings. Don’t attempt to clear the CMOS unless you feel comfortable doing so.
This procedure involves opening your case, so exercise caution. Shut the computer down, open the case, discharge static electricity as described above, and unplug the computer. Next, locate the button battery that powers the CMOS. This battery is like a smooth nickel. Near this battery you’ll find the CMOS jumper, which consists of three jumpers, or pins, on the motherboard. To clear the CMOS, remove the jumper cap and move it so that it caps the middle pin and the pin that was previously exposed. Leave the cap here for approximately 10 seconds. Next, move the jumper cap back to its original position. It’s very important that you return the jumper cap to its original position, otherwise the computer won’t boot. Now that the CMOS has been cleared, close the case, plug in the PC, and restart. You may need to press a key while the computer boots to acknowledge that the settings have been reset to the factory defaults.
Windows Won’t Boot
Use the last known good configuration. Sometimes, after installing a graphics card driver, you’ll be unable to boot into Windows.
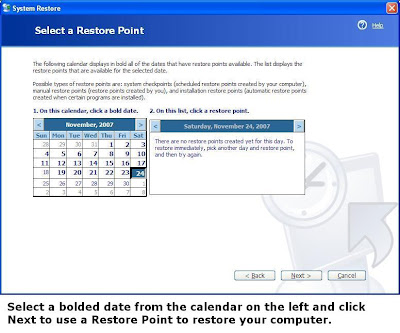 Restart your computer and, as the computer boots, repeatedly press the F8 key until you see the Windows Advanced Options Menu. Use the arrow key to highlight the Last Known Good Configuration option and then press ENTER. Use a system restore point. Restart your computer and, as the computer boots, repeatedly press the F8 key until you see the Windows Advanced Options Menu. Use the arrow key to highlight the Safe Mode option and then press ENTER. Log on to your computer as you normally would. Before you see the Windows Desktop, you’ll see the Windows Is Running In Safe Mode pop-up. Click No. In the System Restore dialog box, make sure the Restore My Computer To An Earlier Time radio button is enabled and click Next. Select a Restore Point from the calendar on the left, particularly one that was saved prior to when you first encountered the problem, and then click Next. Click Next to restore your computer.
Restart your computer and, as the computer boots, repeatedly press the F8 key until you see the Windows Advanced Options Menu. Use the arrow key to highlight the Last Known Good Configuration option and then press ENTER. Use a system restore point. Restart your computer and, as the computer boots, repeatedly press the F8 key until you see the Windows Advanced Options Menu. Use the arrow key to highlight the Safe Mode option and then press ENTER. Log on to your computer as you normally would. Before you see the Windows Desktop, you’ll see the Windows Is Running In Safe Mode pop-up. Click No. In the System Restore dialog box, make sure the Restore My Computer To An Earlier Time radio button is enabled and click Next. Select a Restore Point from the calendar on the left, particularly one that was saved prior to when you first encountered the problem, and then click Next. Click Next to restore your computer.Trouble With New Video Cards
Reboot your computer. If you recently installed a new video card and driver, then your computer will rely on the generic VGA driver until you reboot the system. To start using your new card to its full potential, reboot the system. Uninstall the current graphics card driver and install an updated driver. If you didn’t uninstall the previous driver, then your system probably opted to use the generic VGA driver when it determined that the current graphics card wasn’t designed to run with the installed driver. Even if you installed the graphics driver from the disc that accompanied your new graphics card, it may not have been the most up-to date version available. Any time you upgrade hardware, it’s a good idea to download the latest driver from the manufacturer’s Web site (if you haven’t already done so) and save it to your Desktop. Top graphics card manufacturers Nvidia (www.nvidia.com) and ATI (ati.amd.com) make finding the right graphics card driver easy. From Nvidia’s site, click the Download Drivers link at the top of the page and follow the onscreen instructions for downloading the appropriate driver. From ATI’s site, click the Drivers & Software icon, click Find A Driver, and then click the appropriate options to download the latest driver for your video card. Next, uninstall the existing driver, as well as any related graphics configuration software, using the Add Or Remove Programs utility. In WinXP, click Start and Control Panel and then click (double-click in Classic View) Add Or Remove Programs. If you’re using Win98/2000, click Start, Settings, Control Panel and then double-click the Add Or Remove Programs icon. Scan the Currently Installed Programs list for the graphics card’s manufacturer and then click the Remove or Change /Remove button on all items that pertain to the graphics card. Restart the computer and double click the executable files for the new graphics card drivers you previously downloaded. Follow the on-screen instructions to install the driver and restart the computer. Check the BIOS. Sometimes, improper BIOS settings can result in a conflict between AGP and PCI graphics cards. To make sure your BIOS is properly configured, restart your PC and immediately begin pressing the designated key that grants you access to the BIOS. This key varies from system to system, so check your computer or motherboard manual for information about which key to press.
You may also see instructions for accessing the BIOS appear on-screen as the computer boots. Some common keys are DELETE, ESC, F1, or F2. If you’re required to press a function key, make sure you don’t have F-LOCK enabled on your keyboard. Press the key repeatedly until you enter the BIOS. Changing BIOS settings can cause your computer to fail to boot, so exercise caution. If you’re using an AGP or PCI graphics card, make sure the BIOS is configured to initialize the display with whichever type of card you use. Some older PCs are set by default to recognize PCI graphics cards before AGP graphics cards. Examine the BIOS menus for an option that lets you change this to the appropriate setting for your graphics card. Individual menu and options names vary greatly by PC, so consult the documentation that came with your computer or motherboard. Once you’ve changed the settings, press the Save And Exit key, typically F10.
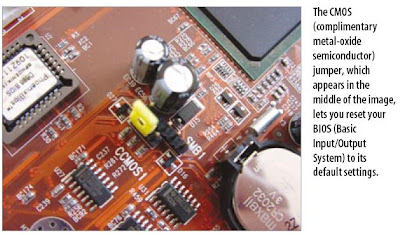 If at any point you made a change to the BIOS that you want to undo, you can reset the BIOS by pressing the designated Load Defaults key. The Save And Exit and Load Defaults keys usually appear on the main BIOS options screen. Roll back your driver. Sometimes, installing an updated graphics driver will actually cause more problems than it solves. Although this is a rare occurrence, it may force you to use an older graphics driver until a fixed one becomes available. To perform this step, you’ll need to be able to access your Windows Desktop. Click Start, right-click My Computer, click Manage, click Device Manager from the left pane of the Computer Management window, and then click the plus (+) symbol in front of Display Adapters in the right pane. Right-click the graphics adapter, click Properties, click the Driver tab, and then click the Roll Back Driver button. Click Yes to continue on the Are You Sure You Would Like To Roll Back To The Previous Driver window. If at one time you installed an older driver, the Roll Back procedure will restore it as the main graphics adapter driver. If not, Roll Back will remove the current driver and begin using the generic VGA driver. Click Close to complete the process. Click OK in the System Properties dialog box and then close the Device Manager window.
If at any point you made a change to the BIOS that you want to undo, you can reset the BIOS by pressing the designated Load Defaults key. The Save And Exit and Load Defaults keys usually appear on the main BIOS options screen. Roll back your driver. Sometimes, installing an updated graphics driver will actually cause more problems than it solves. Although this is a rare occurrence, it may force you to use an older graphics driver until a fixed one becomes available. To perform this step, you’ll need to be able to access your Windows Desktop. Click Start, right-click My Computer, click Manage, click Device Manager from the left pane of the Computer Management window, and then click the plus (+) symbol in front of Display Adapters in the right pane. Right-click the graphics adapter, click Properties, click the Driver tab, and then click the Roll Back Driver button. Click Yes to continue on the Are You Sure You Would Like To Roll Back To The Previous Driver window. If at one time you installed an older driver, the Roll Back procedure will restore it as the main graphics adapter driver. If not, Roll Back will remove the current driver and begin using the generic VGA driver. Click Close to complete the process. Click OK in the System Properties dialog box and then close the Device Manager window.The Desktop Doesn’t Look Right
Adjust the display settings. If you can see your Windows Desktop when you boot the PC, then open the display properties and adjust the settings. Right-click anywhere on the Desktop, click Properties, and click the Settings tab. Here you’ll find the Display, Screen Resolution, and Color Quality settings. If your computer is configured to use multiple monitors, make sure you select the appropriate one from the Display drop box. Adjust the Screen Resolution and Color Quality settings to the highest settings that your monitor supports. You may need to consult the documentation or manufacturer’s Web site to determine these settings for your monitor. Click Apply and then click Yes if the Desktop looks satisfactory. If the icons and text appear too small, move the Screen Resolution slider to the left one increment, click Apply, and then click Yes if you prefer the new setting. If not, click No, and move the slider an additional increment. Continue this trial and error process until you find a setting that works. Common resolutions supported by most 17-inch or larger monitors include 800 x 600, 1,024 x 768, and 1,280 x 1,024. Occasionally, the Screen Resolutions on the Display Properties box don’t match those supported by your monitor. If you choose a setting that isn’t supported, and the monitor goes blank, wait 14 seconds to allow the system to reset your monitor to the previous setting. Often the monitor will display a message such as No Connection, No Input, or No Signal during this short interval. Typically, you’ll want to set the Color Quality to the highest available setting, which is usually Highest (32-bit). Some software applications require lower Color Quality settings, so if you see errors pertaining to Color Quality when running a given application, adjust the setting accordingly.
No comments:
Post a Comment