 At some point in your computing life, you will lose data, whether it’s due to something as serious as a system crash or something less drastic but equally as frustrating, such as accidentally deleting a file. While the sting of losing a coveted photo, spreadsheet, or audio file definitely smarts, it may ease your pain knowing there’s a good chance of getting your data back if you act quickly and logically. For this article we’re assuming you’ve accidentally deleted or misplaced a file, folder, icon, or similar data and a backup copy isn’t available. Data lost to such problems as malfunctioning hardware/software or Windows related errors often require more time-consuming and complicated solutions uninstalling/reinstalling Windows, using Windows’ Repair or Recovery Console utilities, replacing a hard drive, and more than those we’ll discuss here, which are generally easier to execute but potentially as effective. First, though, it will help to know what you’re dealing with when you lose data, accidentally or otherwise.
At some point in your computing life, you will lose data, whether it’s due to something as serious as a system crash or something less drastic but equally as frustrating, such as accidentally deleting a file. While the sting of losing a coveted photo, spreadsheet, or audio file definitely smarts, it may ease your pain knowing there’s a good chance of getting your data back if you act quickly and logically. For this article we’re assuming you’ve accidentally deleted or misplaced a file, folder, icon, or similar data and a backup copy isn’t available. Data lost to such problems as malfunctioning hardware/software or Windows related errors often require more time-consuming and complicated solutions uninstalling/reinstalling Windows, using Windows’ Repair or Recovery Console utilities, replacing a hard drive, and more than those we’ll discuss here, which are generally easier to execute but potentially as effective. First, though, it will help to know what you’re dealing with when you lose data, accidentally or otherwise.Where Deleted Files Go
Many users assume once a letter, photo, song, or other file is deleted that it’s gone for good, but this isn’t the case. Deleting a file essentially only erases the bookmark that Windows uses to retrieve the file. What deleting a file really tells Windows is that you no longer wish to reserve hard drive space for the file. Thus, the file remains on your drive until Windows writes over it with new data. Until then, there’s a chance of retrieving your accidentally deleted data. Initially, the best thing you can do is actually nothing, as any new data you save to your hard drive could write over the file you want to retrieve. Also, running a disk defragmenter could wreak havoc on your deleted file. If you’ve scheduled Windows’ Disk Defragmenter to run automatically, disable the option (click Start, Programs, Accessories, System Tools, Scheduled Tasks) until you retrieve the data. Ultimately, getting your file back may mean using an undelete program. At worst, a data recovery service can retrieve data from even a presumed dead hard drive, but typically at a stiff price (more on these options later).
Search For Your Files
Often, just searching for a file can tell you if you really deleted it or accidentally saved it to another location. First, check the list of recently accessed programs and files Windows XP keeps at the left of the Start menu. Windows programs such as Word and Excel also keep a list of recently opened files specific to that program on the File menu.
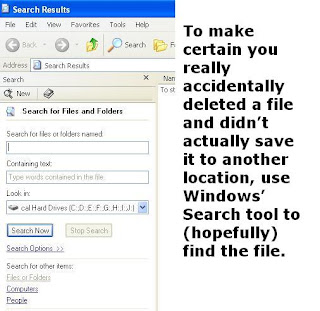 Clicking the File menu in Word, for example, shows you four recently accessed Word documents and their locations. Another option is Windows’ Search tool (click Start, Search). In the Search Results dialogue box under the Search Companion pane are options to search for Pictures, Music, Or Video; Documents (Word Processing, Spreadsheet, Etc.); All Files And Folders; and Computers And People. Try clicking All Files And Folders and entering appropriate text in the All Or Part Of The File Name and A Word Or Phrase In The File text fields. Next, click My Computer from the Look In drop-down menu and click Search. Your results will display to the right. If Search doesn’t find what you’re after, try using a wildcard (*) character and the document’s file extension, such as *.doc or *.xls. Search also has such advanced search options as Search Hidden Files And Folders and searching by file size, last modified date, and other criteria.
Clicking the File menu in Word, for example, shows you four recently accessed Word documents and their locations. Another option is Windows’ Search tool (click Start, Search). In the Search Results dialogue box under the Search Companion pane are options to search for Pictures, Music, Or Video; Documents (Word Processing, Spreadsheet, Etc.); All Files And Folders; and Computers And People. Try clicking All Files And Folders and entering appropriate text in the All Or Part Of The File Name and A Word Or Phrase In The File text fields. Next, click My Computer from the Look In drop-down menu and click Search. Your results will display to the right. If Search doesn’t find what you’re after, try using a wildcard (*) character and the document’s file extension, such as *.doc or *.xls. Search also has such advanced search options as Search Hidden Files And Folders and searching by file size, last modified date, and other criteria.Check The Recycle Bin
If Search proves fruitless, check that Windows isn’t holding the file in the Recycle Bin (double-click the Recycle Bin Desktop icon). Most files you manually delete remain in the Recycle Bin, taking up hard drive space until you empty the bin (click File and Empty Recycle Bin). By default, the Recycle Bin uses 10% of your hard drive’s capacity (change this by right-clicking Recycle Bin, clicking Properties, and adjusting the Maximum Size Of Recycle Bin slider.) When the capacity is full, Windows drops off older files as new ones are added. If you have a large-capacity hard drive, your files can remain in the bin for a long time. If your file is in the Recycle Bin, highlight it, click File, and click Restore to retrieve it.
Use System Restore
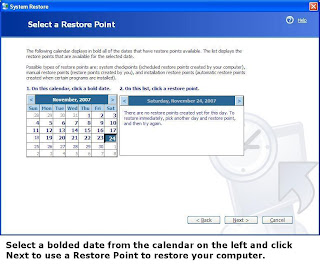 System Restore is Windows’ utility that can roll your system’s settings back to a previous date, or Restore Point. System Restore doesn’t alter files you’ve recently created, such as email and Word docs. Using a Restore Point will remove any Windows updates or program-specific upgrades (particularly virus and spyware definitions) you installed after the Restore Point’s date. You’ll need to reinstall these after the restoration. To use System Restore, click Start, Programs, Accessories, System Tools, System Restore, and follow the steps given.
System Restore is Windows’ utility that can roll your system’s settings back to a previous date, or Restore Point. System Restore doesn’t alter files you’ve recently created, such as email and Word docs. Using a Restore Point will remove any Windows updates or program-specific upgrades (particularly virus and spyware definitions) you installed after the Restore Point’s date. You’ll need to reinstall these after the restoration. To use System Restore, click Start, Programs, Accessories, System Tools, System Restore, and follow the steps given.Use Undelete Software
If your file is still missing, it’s time to consider using an undelete program, which will scan your hard drive for data that’s still active but that Windows doesn’t recognize. Note, however, that an undelete program may only retrieve portions of a file due to several reasons, including how Windows stores data. Rather than save a file in one location on a hard drive, Windows chops the file into smaller chunks, or clusters, that it fits into spaces on the drive as they become available. These spaces usually aren’t next to one another, and as new data is saved to a drive, it can write over various portions of the file. Although undelete programs range in price and difficulty of use, most can also scan removable storage devices and include a search tool and helpful filters for narrowing down searches. Many free undelete apps are available, but most will only display the files they can retrieve until you pay the program’s full version to retrieve them. When looking at undelete apps, consider one that you can download to and run from a removable storage, such as a CD/DVD, floppy diskette, or USB keydrive, as, again, installing an app to your hard drive could write over the files you want to retrieve. Additionally, although programs differ in how they search for retrievable data, most offer quick and deep scanning options and filters for searches and viewing results. This last point is important, as typically a program will return hundreds to thousands of files that may date back years. Finally, look for an app that rates the chances of retrieving files, such as PC Tool’s File Recover does using Poor (partially recoverable) or Excellent (fully recoverable) qualifiers.
For this article we used various demo, free trial, and final versions of PC Tools’ File Recover ($29.95; www.pctools.com), WinRecovery Software’s WinUndelete ($49.95; www.winundelete.com), OfficeRecovery’s Free Undelete (free; www.officerecovery.com), Executive Software’s Undelete 5.0 Home ($29.95; www.executive.com), and R-tools Technology’s RUndelete ($54.99; www.r-undelete.com). Other apps include Que-Tek Consulting’s File Scavenger 3 ($49; www.quetek.com), Active@Data Recovery’s Active@File Recovery ($29.95; www.file-recovery.net), and Stompsoft’s Recover Lost Data ($39.99; www.stompsoft.com). Wellknown manufacturers such as Symantec (Norton SystemWorks Standard, $69.95; Save & Restore, $49.99; Norton Ghost 10, $69.99; www .symantec.com) and McAfee (Internet Security Suite, $49.99; www.mcafee.com) also offer recovery tools.
Use A Data Recovery Service
Depending on how valuable your lost data is, a data recovery service is an excellent option. The bad news is that such services are typically time-consuming and expensive, ranging from hundreds to thousands of dollars. Typically, after evaluating the drive, the service will provide a cost estimate for getting your data back. Further, you may get multiple estimates based on different factors that may influence the ability to get back your data, such as if the hard drive is physically damaged. Before choosing a service, ask what data you can expect it to retrieve, including the specific data you want back. Check if the company performs retrievals in its offices, onsite, or offers software you can operate yourself at home. Most importantly, make certain the company adequately answers all privacy-related questions, as the service will have access to all the data on your hard drive, including personal information. Two data recovery services include DriveSavers (www.drivesavers.com) and Ontrack Data Recovery (www.ontrack.com/services). Overall, some preparation is often the best solution for getting accidentally deleted data back. This means routinely backing up important files and having an undelete program on hand so you can immediately search for the file after you realize it’s gone. Additionally, many Windows programs have auto-save and backup features, such as Word’s Always Create Backup Copy setting (Click Tools and Options and click the Save tab).
No comments:
Post a Comment