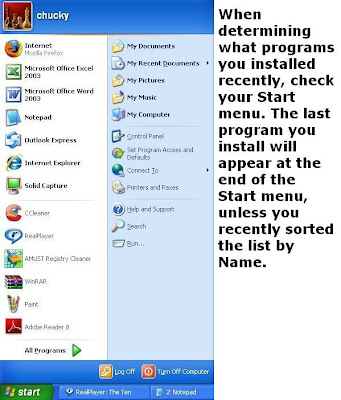Message Handling
Problem: Server error messages come up when I send and receive mail.
Solution: There are a number of messages that might crop up related to the server while it is trying to deliver or send mail. These might include: No connection could be made because the target machine actively refused it. The server could not be found. There are several areas to check when the server is involved, with the first being firewalls. Often, firewalls are configured to restrict the type of network traffic that it considers suspicious or to only allow certain applications to send information over the network. If using a firewall from McAfee or Symantec, you’ll have to check the application permissions. For example, with McAfee, that would involve right-clicking the McAfee icon, navigating to Personal Firewall, and then clicking Internet Applications. What will appear is a Permissions list of the applications that are allowed to access the Internet. If Outlook Express is not checked for approval, select it and then restart the computer. (NOTE: Keep in mind that with some troubleshooting fixes, it might be necessary to temporarily turn off security features on the system. If this is the case, be sure to put security measures back into place or restart the computer, so it can boot up with the proper security settings after mending the problem.)
Another common error message is: Your server has unexpectedly terminated the connection. Possible causes for this include server problems, network problems, or a long period of inactivity. What might be happening is that server is timing out before messages can be sent. Basically, the connection opens for a certain amount of time, but the server isn’t leaving the window open long enough. To fix the problem, go to the Tools menu in OE and click Accounts and then the Mail tab to view the list of accounts. Highlight the POP3 account in question and click the Advanced tab to view your current settings. Microsoft recommends gradually increasing the timeout setting using the slider until you find the right setting for your machine.
Problem: You receive an error when opening messages or sending to people in your address book.
Solution: When there is a problem in message handling that isn’t server related, error messages may include: There was an error opening this message. The Address Book failed to load. Outlook Express is incorrectly configured, please re-install. Some of the recipients for this message are not valid. Please verify the names. If the message in question contains an attachment, the first step would be to ask the sender to retry without the attachment. The system, and particularly the firewall, could be blocking the message because it finds it suspicious. With all three error messages, a fix might be to remove and reinstall Outlook Express. If using Windows XP Home, click Start and Run. In the text box, type appwiz.cpl and click OK, which will cause a screen to appear with Add Or Remove Programs. Navigate to Add/Remove Windows Components. In the list that appears, click to clear the Outlook Express checkbox and click Next. Outlook Express will be removed. Run through the same process to add it back in: Go to Start, Run, type appwiz.cpl, and instead of removing Outlook Express, check the box, click Next, and it will be added back in. Once the installation is done, click Finish. This will reinstall the application using default settings and hopefully reset the application and its components. (NOTE: Don’t attempt to remove Outlook Express from a computer running Microsoft Windows Server 2003, which relies on the email application to run properly. For example, automated messages meant for managing the server could be stop-ped if Outlook Express is reinstalled.)
Problem: An attachment you received has been blocked.
Solution: If the sender attempts to resend a previously blocked message without the attachment, and it gets through fine, the difficulty might be that Outlook Express is blocking the attachment. To get it through, go to Tools in the OE menu bar and select Options. In the Options window, select the Security tab and uncheck the option for Do Not Allow Attachments To Be Saved Or Opened That Could Potentially Be A Virus and click OK. Before doing this, make sure that virus protection is in place, however. After you receive the attachment, change your settings back to ensure no unwelcome attachments make it through. In a workplace, changing attachment security settings is not possible because Microsoft administrators consider some file types to be too dangerous to let onto a system. These might include file extensions such as .EXE, .CMD, and .MSP.
Problem: The messages in my Inbox aren’t in the order I want them.
Solution: Outlook Express gives you the option to select how you would like to arrange the messages within your folders. To change the arrangement of your messages, click Tools and Sort By. In the resulting drop-down menu you can choose to arrange your messages by Priority, Attachment, Flag, From, Subject, or Received. At the bottom of the drop-down menu, you can also select Sort Ascending or Sort Descending for each of the categories. So, for example, if you want your messages to display with the most recent messages at the top of your Inbox, click Tools, Sort By, and Received and select the Sort Descending option. This menu can also be helpful if you want to find a specific email or group of emails. You an easily select the criteria you’re looking for, such as From or Subject, to find the email in question and then change your settings back to what you prefer as the default once you’ve identified the email you need. Storage Challenges.
Problem: You receive a message notifying you that your storage limit has been reached.
Solution: Many email programs are building more storage into the system for users, but large attachments, such as photos and video, can still bring a mailbox to its limit. After receiving a message about storage limitations, the easiest tactic is to do some digital housecleaning. Delete some messages, focusing specifically on those that have attachments. Another option is to download attachments to the hard drive, so you can delete the email. To do this, select the message with the attachment, go to the File menu, and select Save Attachments. If the email has more than one attachment, you will have the option to save just one of or all of the attachments. Once that option is chosen, you can save the attachment anywhere, such as on a CD or to the Desktop. General Operations.
Problem: My file is too large to be sent over email.
Solution: With the growth of video content, PowerPoint files, and other media-rich applications, it’s increasingly common that large files present a challenge for email users. Whereas photos and images can be sent separately, something such as a PowerPoint presentation can’t be broken down into components. Fortunately, with compression software, it doesn’t have to be. One particularly popular option is WinZip, made by Corel. The latest version, 11.0, can be purchased online for $29.95 and has a number of intuitive features. To “stuff” a file and make it smaller for emailing, open the WinZip application, and a screen will appear with options that include New, Wizard, Add, and Extract. The easiest way to Zip a file is to using the WinZip Wizard. When you open WinZip, the Wizard may open automatically. If not, click the Wizard button and select Create A New Zip File when you’re asked What Do You Want To Do?. Click Next and follow the instructions to create your new Zip file. After you’ve saved the file to a folder of your choice, you can attach it to an email as you would any other file and send. Other choices for compression include PKZIP, StuffIt Standard, and ZipGenius (free).
Problem: Web links don’t work from inside an email message.
Solution: Problems with Web links can occasionally be an issue with the type of browser being used, but more often it’s associated to the way the email program interacts with the browser. One solution might be to download the latest version of your preferred browser, whether it’s Firefox, Internet Explorer, Opera, or any of the other browser options. Some users don’t keep their browsers up-to-date, and settings that are revamped in Outlook Express can conflict with older versions. Because OE is a Microsoft product, it might be prudent to utilize the company’s newly refreshed IE 7 browser, which you can download at www.microsoft.com/windows/ie. The Web site will guide you through the downloading process. After the installation, make sure that IE is the default browser so that when Web links appear in an email, it will use IE to open them. To do that, select Control Panel from the Start menu, double click Internet Options, and click the Programs tab. In the Default Web Browser section, make sure the Tell Me If Internet Explorer Is Not The Default Web Browser box is checked and click OK. The next time IE is opened, it will ask to be the default browser. Click Yes. Sources Of Help For many general questions, including those related to security, storage, or message routing, answers may be found by accessing OE’s Help function, which can be accessed by pressing F1 or by clicking Contents And Index in the Help menu. You can access Help files by using the Content, Index, and Search tabs. The Contents tab is organized by subject, and the Index tab contains an alphabetical list of subjects. If you are unsure where to start, use the Search SOFTWARE Email If you use Internet Explorer as your browser, setting it as your default browser in Internet Properties will help to ensure that links within your emails will open properly. Reference Series / Fix Your Own PC 155 tab to help you narrow down topics that might be helpful. Another choice if problems keep occurring with Outlook Express is to consider buying repair and recovery utilities, available though the Microsoft site and developed by companies such as ScanDBX (www.scandbx.com), DataNumen (www.datanumen.com), Recovery ToolBox (www.oemailre covery.com), and Accurate Solution (www.accuratesolution.net). The ScanDBX tool, for example, is designed to repair damaged OE files and installations, while DataNumen’s Advanced Outlook Express Repair is geared toward file recovery.
Web Mail In addition to Outlook Express, many users opt to have Web-based accounts as well, either as a supplement to OE, or as their sole email. Providers such as Hotmail or Yahoo! sometimes act as a “junk mailbox” for users who want to limit the amount of spam and e-newsletters that are delivered to their primary accounts. Much more simplified than a fullfeatured application such as Outlook Express, Web mail tends to be fairly stripped down and straightforward. Users can employ tools to limit junk mail, set a different reply-to address for messages, create custom filters that send incoming messages to specific folders, and get alerts on a mobile device whenever there’s a new message. For Hotmail, settings can be tweaked, and troubleshooting can be done by selecting Options from the upper-right corner of the Web page. That will bring up a page with a number of features to access, and the one usually most helpful when there are email difficulties is Mail Display Settings, located under the Mail tab.
After all, a message is the same whether sent through Hotmail or Outlook Express. But tapping into the troubleshooting power folded into every application will definitely make sure those messages don’t get lost in the digital ether.